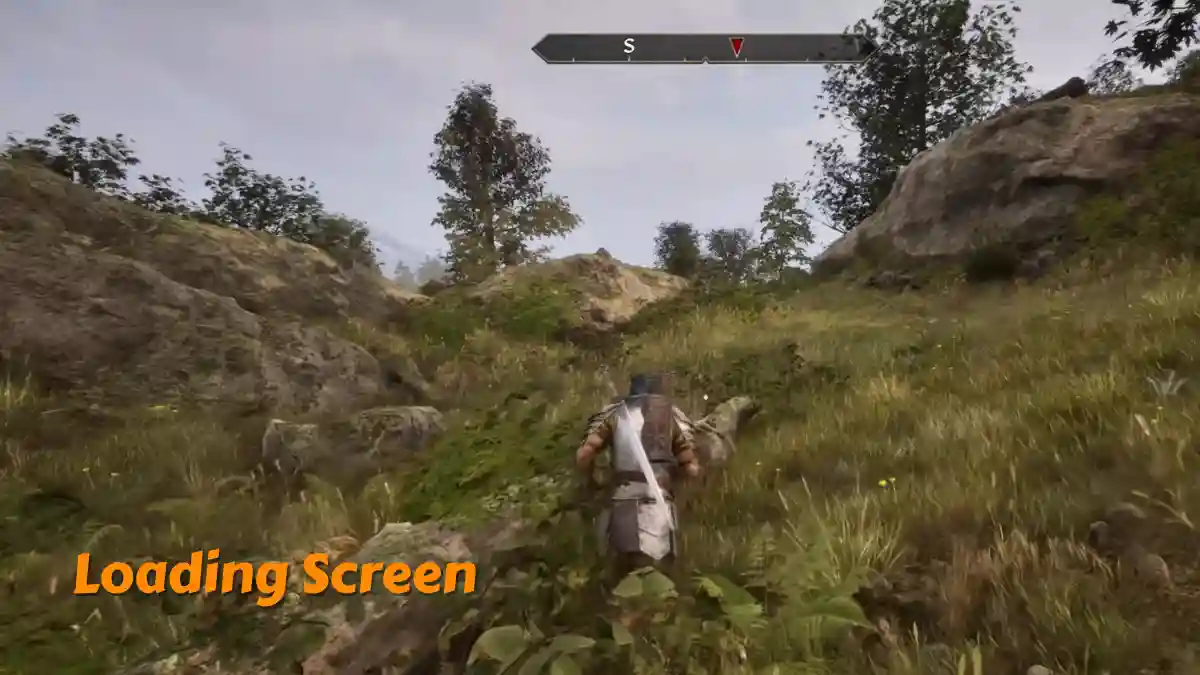The Elder Scrolls IV: Oblivion Remastered is a fantasy adventure game that offers smoother gameplay and a powerful story set in a vast kingdom.
You play as a prisoner who gets the chance to explore a massive open world, fight dangerous creatures, and shape your own story.
After the emperor is killed, mysterious people task you with finding his missing son and stopping dark forces from taking over the world.
A key part of the game is the magical “Oblivion Gates.” When these gates open, monsters enter the world, and it’s up to you to close them and help protect the land of Cyrodiil.
In this article, we’ve explained how to fix the stuck-on loading screen issue in Oblivion Remastered, along with a complete solution you can follow.
How to Fix Stuck on Loading Screen in Oblivion Remastered
To fix the loading screen issue in Oblivion Remastered, try running the game as an administrator, restarting your game and system, or lowering the graphics settings. You can also follow the other troubleshooting steps listed below.
Fix 1. Restart Everything
- Close the game completely.
- Restart your PC or console.
- Open the game again.
- ★ Fix Chance: 20%
Fix 2. Limit FPS to 60
- Go to Settings > Display, cap FPS to 60.
- PC: Edit Oblivion.ini, set
iPresentInterval=1for V-Sync. - ★ Fix Chance: 30%
Fix 3. Lower Graphics Settings
- If you reach the menu, set graphics to Low/Medium.
- Helps reduce RAM usage (32GB recommended).
- ★ Fix Chance: 25%
Fix 4. Update Graphics Drivers
- PC: Get the latest drivers from Nvidia, AMD, or Intel.
- Consoles: Update system software.
- ★ Fix Chance: 40%
Fix 5. Close Background Apps
- End apps like Chrome, Discord, and Spotify.
- UE5 needs clean CPU/RAM space.
- ★ Fix Chance: 20%
PC-Only Fixes
Fix 6. Run as Administrator
- Go to game folder > Right-click .exe > Properties > Compatibility > Run as admin.
- ★ Fix Chance: 50%
Fix 7. Turn Off Overlays
- Disable Steam Overlay: Properties > General.
- Turn off Nvidia, Discord, Xbox Game Bar overlays.
- Exit Big Picture Mode if enabled.
- ★ Fix Chance: 60%
Fix 8. Verify Game Files
- Steam: Properties > Installed Files > Verify.
- Xbox App: Right-click game > Manage > Verify & Repair.
- ★ Fix Chance: 40%
Fix 9. Fix DLSS Shader Crash
- Rename
nvngx_dlss.dllto.bakin plugin folder. - Works with Intel 13/14th gen and RTX 50 GPUs.
- ★ Fix Chance: 30%
Fix 10. Use Console Commands (Risky)
- Start new game > open console (~) > type
coc Cheydinhal. - To skip sewers:
setstage 00028FB4 10 - ★ Fix Chance: 20%
Fix 11. Reinstall the Game
- Uninstall from Steam or Xbox App.
- Delete leftover folders.
- Reinstall and relaunch.
- ★ Fix Chance: 30%
Console-Only Fixes (PS5, Xbox)
Fix 12. Clear Cache
- PS5: Power off, unplug 2 mins, restart.
- Xbox: Blu-Ray > Persistent Storage > Clear 3x.
- ★ Fix Chance: 30%
Fix 13. Rebuild Database (PS5 Only)
- Boot to Safe Mode > Rebuild Database (Option 5).
- No save loss.
- ★ Fix Chance: 25%
Fix 14. Check for Game Updates
- Make sure the game is fully updated.
- ★ Fix Chance: 20%
Fix 15. Reinstall the Game
- PS5: Settings > Storage > Delete & redownload.
- Xbox: Uninstall > Reinstall.
- ★ Fix Chance: 30%
Fix 16. Contact Support
- Visit bethesda.net/support or console support.
- Provide your save and issue details.
Suggestion