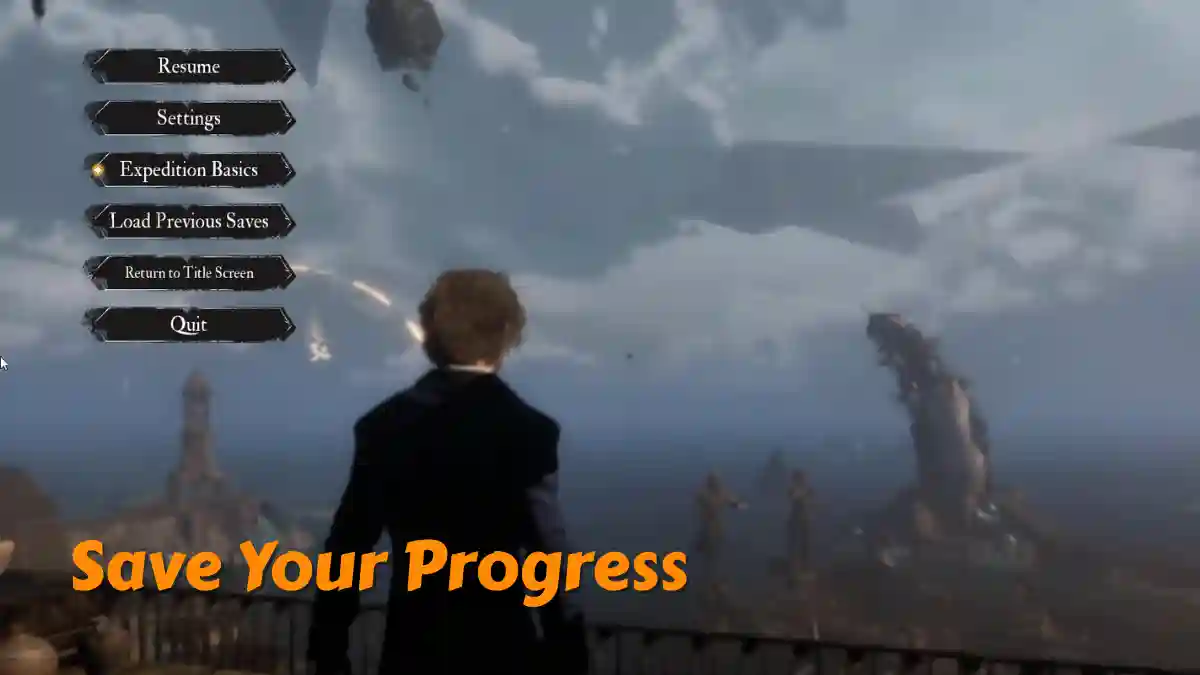Clair Obscur: Expedition 33 is a fantasy role-playing game where you fight monsters using magic and strategy.
The story centers around a mysterious woman known as The Paintress. She paints a number every year, and anyone who is that age disappears.
This time, she painted the number 33, and now, you’re part of a group of people who are all 33 years old, working together to stop her and save the world.
In this article, we’ve explained how to save your progress in Clair Obscur: Expedition 33 and how to load your previous saves.
How to Save in Clair Obscur Expedition 33
In Clair Obscur: Expedition 33, your progress is automatically saved after key events. You’ll see a message that says “Save in progress…” in the bottom-left corner of the screen.
So, you don’t need to do anything manually, just keep playing, and the game will handle saving for you.
1. Autosave
The game saves your progress on its own when:
- You finish a battle
- Enter a new area
- Talk to someone
- Pick up or buy items
- Close the menu
Only the last three autosaves are saved.
You can load them from the pause menu or the title screen by selecting “Continue.”
2. Use Expedition Flags
Expedition Flags are save points.
They also restore your health, healing items, and let you upgrade.
To save:
- Go to a flag
- Choose “Rest”
Note: Resting brings enemies back.
3. Save Trick Without Flag
You can save anywhere (not in battle) using this trick:
- Open your inventory
- Change weapon, outfit, or hair
- Close the menu
The game will autosave when you close the menu.
4. Load Old Saves
- Pause Menu: Choose one of the last three autosaves
- Title Screen: Pick from up to 10 save slots
- PlayStation 5: Keeps up to 20 autosaves
5. PC Manual Save Backup
To back up saves, go to:
For Steam:
C:\Users[YourName]\AppData\Local\Sandfall\Saved\SaveGames
For Game Pass:
C:\Users[YourName]\AppData\Local\Packages\KeplerInteractive…\wgs[Folder]
Copy your save files and keep them in a safe place.
Turn off Steam Cloud before replacing any save files.