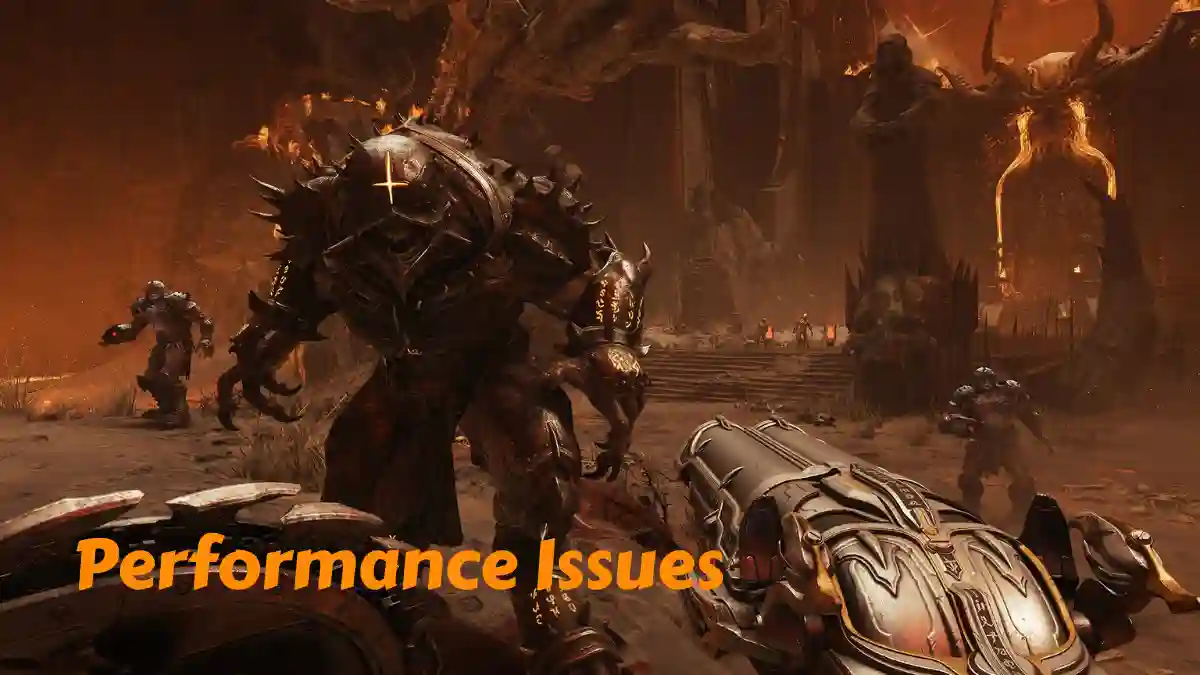DOOM: The Dark Ages is a first-person shooter video game from the Doom franchise. It’s set in a medieval world called Argent D’Nur, where you play as the DOOM Slayer, a powerful warrior who uses advanced weapons to fight against enemies.
The world is filled with dark magic and deadly demons, and your mission is to battle through these dangers to uncover the Slayer’s origin story.
In this game, you’ll use a variety of powerful new weapons and tools, explore different worlds, face intense boss battles, ride a cyber-dragon, and even control a giant robot.
In this article, we’ve explained how to fix performance issues in DOOM: The Dark Ages, helping you improve your gameplay experience.
How to Fix Performance Issues in Doom: The Dark Ages
To fix performance issues in DOOM: The Dark Ages, first make sure your PC meets the game’s system requirements. You should also take steps to improve low FPS and reduce frame rate drops for smoother gameplay.
System Requirements
Minimum (for 1080p at 60 FPS, Low Settings)
- CPU: Ryzen 7 3700X or Core i7-10700K
- GPU: RTX 2060 Super / RX 6600 (8GB, ray-tracing ready)
- RAM: 16GB
- Storage: 100GB NVMe SSD (very important)
- OS: Windows 10/11 (64-bit)
Recommended (for 1440p at 60 FPS, High Settings)
- CPU: Ryzen 7 5700X or Core i7-12700K
- GPU: RTX 3080 / RX 6800
- RAM: 32GB
- Storage: 100GB NVMe SSD
Ultra 4K (for 4K at 60 FPS, Ultra Settings)
- CPU/GPU: High-end builds like Ryzen 9 5900X + RTX 4080
- RAM: 32GB
- Note: Ray tracing is required, so GPU must support it. NVMe SSD is a must.
Fix Performance Issues in Doom: The Dark Ages
Quick Fixes for PC
Step 1: Update GPU Drivers
Step 2: Force Use of Main GPU
- Open NVIDIA Control Panel or AMD Software
- Make sure the game is using your discrete GPU, not Intel UHD/iGPU
Step 3: Lower Graphics Settings
- Resolution: Set to 1080p if using 1440p
- Anti-Aliasing: Set to SMAA or lower
- Shadows & Textures: Change from Ultra → High or Medium
- Ray-Tracing: Turn off (if the game lets you)
Step 4: Turn On DLSS / FSR
- NVIDIA: Use DLSS (Quality Mode)
- AMD: Use FSR (Quality or Balanced)
Step 5: Switch Graphics API
- Go to: Settings ➝ Advanced ➝ Graphics API
- Try both Vulkan and OpenGL — see which runs smoother
Step 6: Monitor System Temps
- Use MSI Afterburner or Task Manager
- Keep CPU & GPU under 85°C
- Clean fans or improve airflow if needed
Step 7: Close Background Apps
- Exit apps like:
- Discord
- Steam overlay
- Chrome, Spotify
- These take up RAM and CPU
Console Tips (Xbox Series X/S, PS5)
Switch to Performance Mode
- Choose Performance Mode (usually 1080p/120 FPS)
Turn Off Ray-Tracing
- If performance is low, toggle off ray-tracing (if possible)
Clear Cache
- Xbox: Full shutdown → unplug 2 mins → restart
- PS5: Go to Settings ➝ Clear Cache & Rebuild Database
Use a Fast Display
- Make sure you use a 120Hz HDMI 2.1 TV or monitor
- Disable V-Sync or HDR if the screen flickers
Suggestion