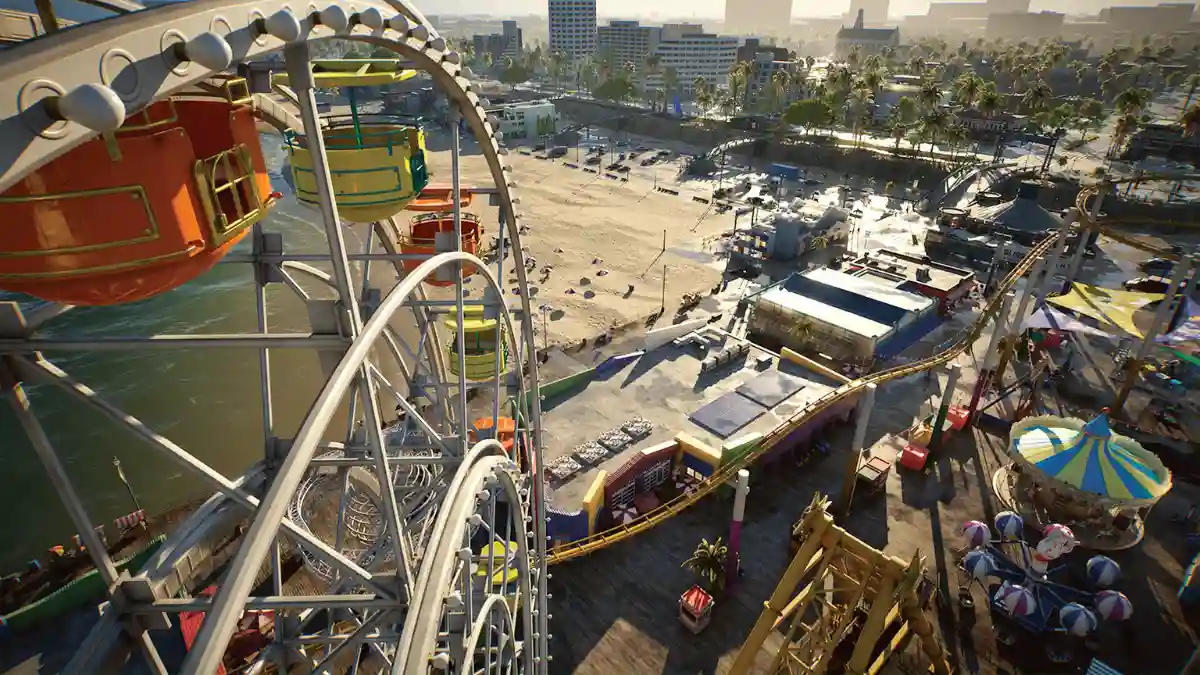InZOI is a life simulation game published by KRAFTON, Inc., the parent company of PUBG. In this game, you can create and control a visual character called Zois in a highly realistic virtual world.
As a player, you take on the role of an intern at an AR company, managing Zois’s life in a virtual city.
The game offers a variety of activities, including designing houses, personalizing rooms, taking on jobs, exploring hobbies, building relationships, meeting new people, and moving around an open world.
In this article, we explain how to fix the “DirectX 12 is not supported on your system” error in InZOI.
How to Fix DirectX 12 is Not Supported on Your System in InZOI
The “DirectX 12 is Not Supported on Your System” error in InZOI is a common issue many users report. To fix this, try modifying the game’s launch options to run in DirectX 11 (dx11).
Additionally, make sure your graphics card (Nvidia/AMD) drivers and Windows are updated to the latest version.
Fix 1: Run the Game in DirectX 11
- Open Steam and go to your Library.
- Right-click on InZOI and select Properties.
- In the Launch Options, type
-dx11and try starting the game. - If it still crashes, try this one by one:
-d3d12-dx12-windowed
- If none of these work, clear the launch options and start the game again.
Fix 2: Update Graphics Drivers
For NVIDIA:
- Go to NVIDIA GeForce Experience Download.
- Click Download Now and install the app.
- Open the app and sign in or create an account.
- Go to the Drivers tab and download the latest update.
For AMD:
- Visit AMD Support.
- Download and install the app.
- Open it and follow the instructions to update your graphics drivers.
Fix 3: Update Your Windows Version
- Open Windows Search and type Check for updates.
- Click on it and enable “Get the latest updates as soon as they’re available”.
- Click Download & Install to update Windows.
- Once the update is complete, restart your PC and launch InZOI.
Fix 4: Run as Administrator
- Right-click BlueClient.exe in Steam’s local files.
- Go to Properties > Compatibility.
- Check “Run as administrator” and apply the changes.
- Launch the game.
Fix 5: Modify Launch Options
- In Steam, right-click the game and go to Properties.
- Under Launch Options, add “-dx11” or “-d3d12” (remove “-dx12” if it’s there).
- Test the game.
Fix 6: Verify Game Files
- In Steam, right-click the game and select Properties.
- Go to Installed Files > Verify integrity of game files.
- Wait for Steam to check and repair any corrupted files.