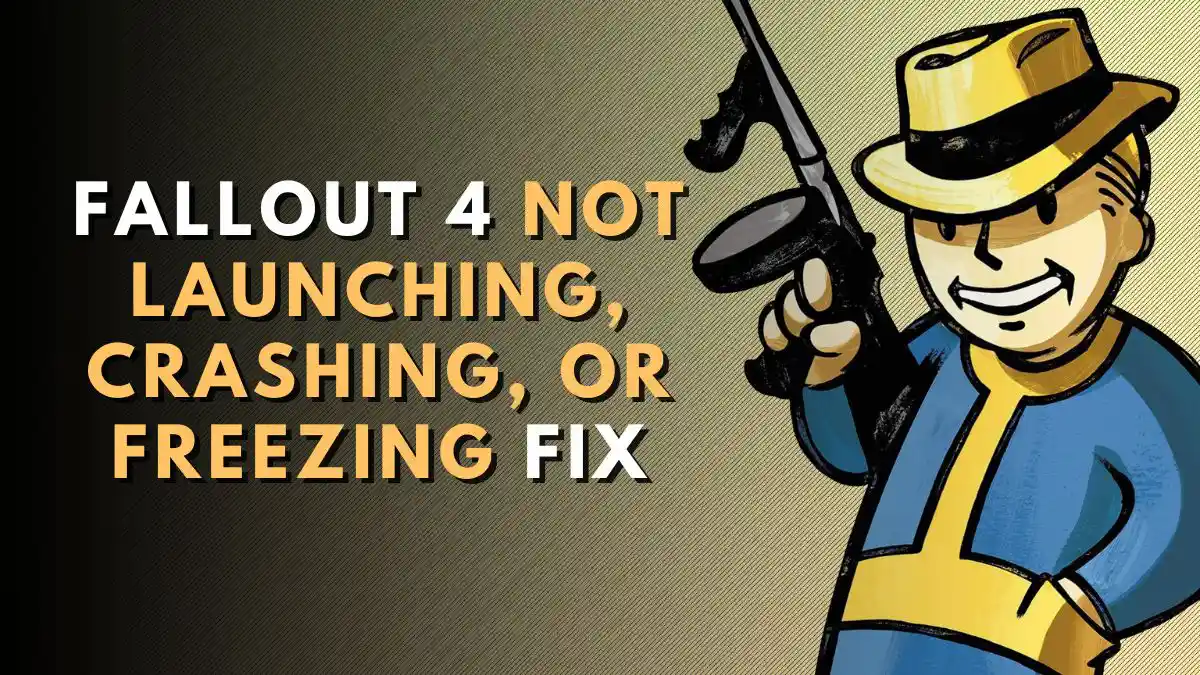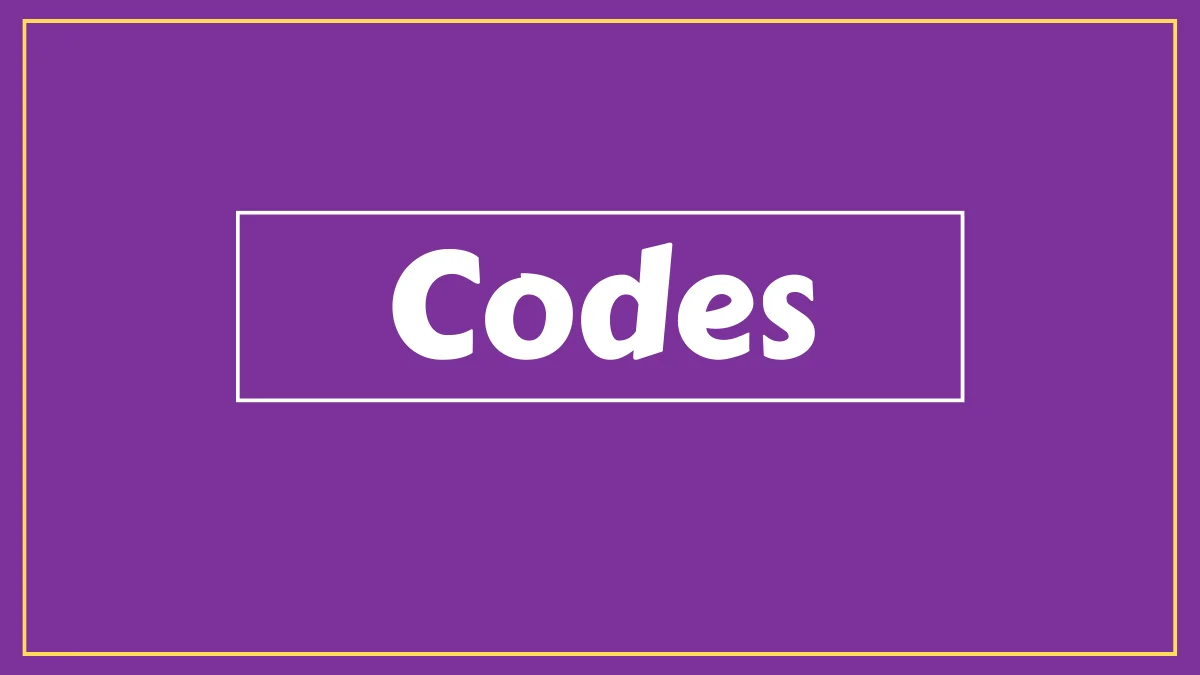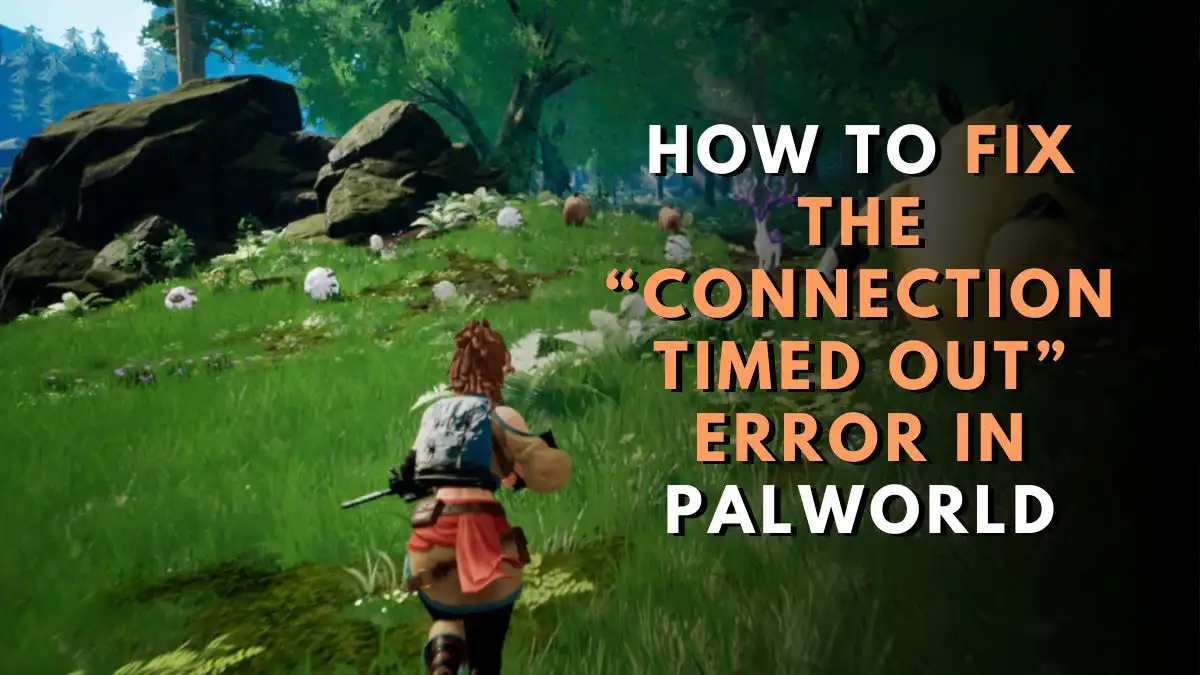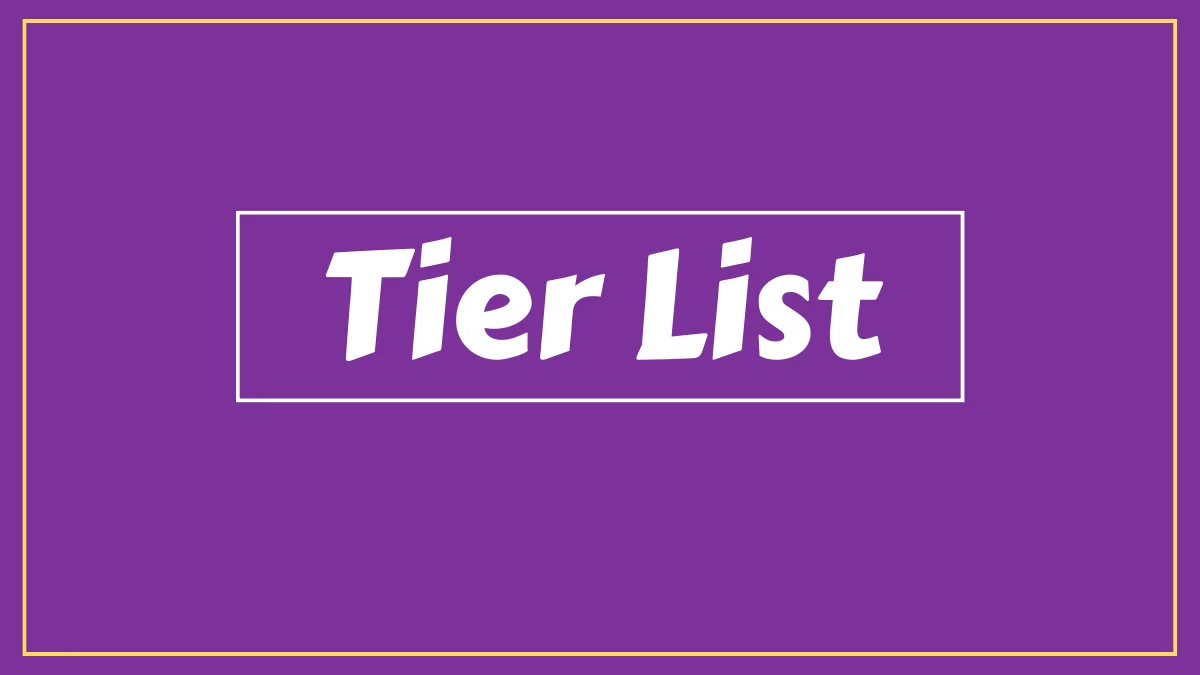Yeah, we know that Fallout 3 is one of the greatest entries in the Fallout franchise and also one of the most exquisite video games that Bethesda Studios has developed.
This game took the Fallout franchise to new heights as it features 3D and real-time combat which the previous games lacked badly. Fallout 3 was a major success and received several Game of The Year awards.
Tons of gaming enthusiasts still enjoy this game to this day however an issue regarding Fallout 3 is currently rising and that is the game is crashing, freezing, and even not launching sometimes.
Also Visit,
How To Fix Fallout 3 Crashing, Not Launching or Freezing
If you’re someone who’s facing this problem then you don’t need to worry as you’re at the right place because today we’ll be providing you guys with some of the easiest and best ways through which you can resolve this issue. So, chill out, and let us start with the first method.
Method 1: Restart Your PC or Laptop
This is the first method that you should try if your game isn’t launching or crashing and you might wonder why. So it is because restarting your PC or laptop will eliminate any temporary errors that were caused by cookies or build-up cache.
It is highly recommended to restart your system before trying any other method, and if this doesn’t help do not worry we got you covered with the other methods!
Method 2: Run The Game As an Administrator
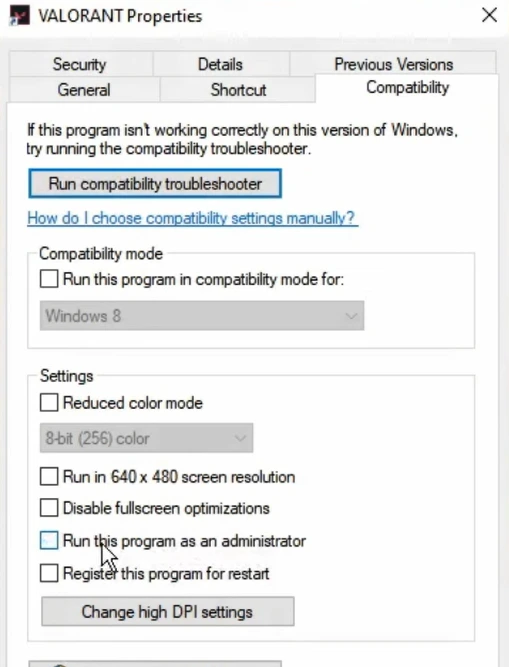
You need to run your program as an administrator (permanently) as there are some features that the game can access only as an administrator.
We believe that true games must be aware of how to run their program as an administrator however, we advise you to permanently provide the game with administrative privileges because it might solve your issue.
We’ll list down the steps you need to perform to permanently run the game as an administrator.
- Right-click on Fallout 3.
- Select “Properties”.
- In properties head over to the “Compatibility” section.
- You’ll find an option in the Compatibility section that is going to state “Run this program as an Administrator”.
- Simply turn the option on and click on apply at the bottom.
Method 3: Update Your Graphics Card Drivers
Old Graphic drivers might be the reason why your Fallout 3 immediately crashes. Make sure to upgrade your graphic drivers now and then as they also boost your PC’s performance.
Every gamer should try this method who’s facing this issue as it might be just what you need to do to fix the Fallout 3 crashing problem.
Nvidia Graphics Card
- Go to https://www.nvidia.com/en-us/geforce/geforce-experience/.
- Click on the download button.
- Install after the download is complete.
- The driver update process will be completed by restarting your PC.
AMD Graphics Card
- Go to https://www.amd.com/en/support
- Select the AMD graphic card version and click on the ‘Submit’ button.
- Select Your Windows Edition for Example (Windows 11 – 64-Bit Edition)
- Click on the download button and wait for it to complete.
Method 4: Make Sure To Update Your Windows
Windows frequently receives updates and we gamers aren’t fond of updating it as we already spend hours updating our video games however as per our research, not updating Windows can cause some of the programs to crash.
If your Fallout 3 keeps crashing on a new game or after launch then we advise you all to frequently update your windows as it isn’t gonna take much of your time plus it might fix your game’s crashing issue. To update your windows simply
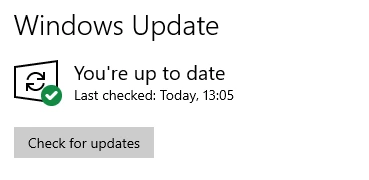
- Search “Check for updates” on your Windows search bar.
- Update your Windows to the latest available version.
- Launch Your Game.
Method 5: Allow The Game In Your PC/Laptop’s Antivirus
Your antivirus might be stopping the game from launching or even forcing it to crash in the middle of the game, yeah we know that it can be annoying when your game crashes in the middle of an adventurous quest, don’t worry we’ve all been there.
We’ll list down the ways through which you can successfully allow Fallow 3 in your system’s antivirus.
- Open Windows Settings > Privacy& Security > Windows Security >Virus & Threat Protection > Manage Ransomware Protection > Allow an app through Controlled folder access > Add an allowed app > Browse > Select Fallout 3 & add it.
- Open Control Panel > System & Security > Windows Defender Firewall > Allow an app or feature through Windows Defender Firewall > Change Settings > Allow Another App > Browse and select Fallout 3 > Add.
- Open Windows Settings > Privacy & Security > Windows Security > Virus & Threat Protection > Manage Settings > Real-time Protection > Off.
Method 6: Verify The Game Files On Both Steam & Epic Games
Players should verify the game files on whichever platform their game is. Below is the list of steps that players need to perform to verify the Fallout 3 files to fix the issue.
Steam:
- Head over to the Steam Library.
- Look for your game (Fallout 3) and click on three dots.
- Click on “Verify the Integrity of Files”
- Launch the Game
Epic Games:
- Simply head over to your Epic Games Library and look for Fallout 3.
- Click on the three dots
- Click on Manage > Verify
- Launch Fallout 3
Method 7:Installing The 1.7 Patch
According to our research, numerous gamers worldwide believe that installing the 1.7 patch in the game will fix the crashing issue.
We’re sure that the above-mentioned methods will surely fix your issue however you should try installing the 1.7 patch if the above-mentioned methods do not work for you.
Frequently Asked Questions
Q. Why is My Fallout 3 crashing on startup?
There might be several reasons why your game is crashing on startup such as old graphic drivers, Antivirus, old Windows version, etc.
Q. When was Fallout 3 released?
Fallout 3 was released back in October 2008 and since then it has held a special place in the hearts of all the Fallout fans.
Q. Can I Play Fallout 3 with 1GB of RAM?
Yes, Fallout 3 is completely playable with 1 Gigabyte of RAM.
Over To You
So there you have it, we’ve mentioned all the simple and best methods that’ll help you fix all your Fallout 3 issues and we hope that you guys have a better understanding of all the methods that we’ve mentioned.
If you guys have any doubts or queries regarding the methods then do not hesitate to ask them down in the comments and our team will get back to you and tell Happy Gaming fellas!